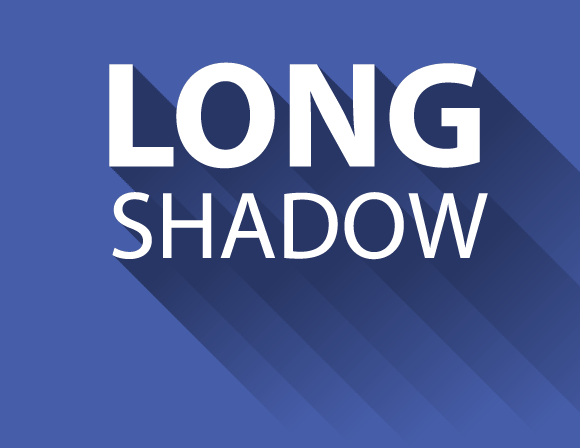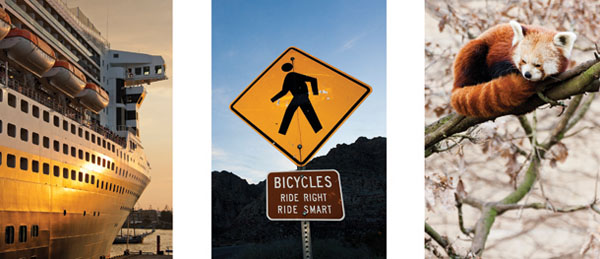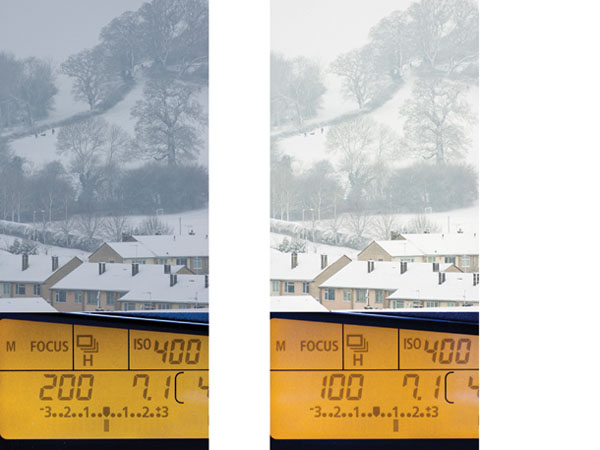در این مطلب لنزک میآموزید که چگونه با استفاده از حالت دستی (Manual Mode یا M) دوربین کنترل کاملی بر عکاسی داشته باشید.
اکثر عکاسان مبتدی با حالت دستی دوربینشان نا آشنا هستند. ولی نوردهی دستی
آنچنان هم پیچیده نیست. این حالت نیز مانند حالت خودکار از دیافراگم، سرعت
شاتر و ایزو استفاده میکند با این تفاوت که شما باید تنظیمات را خودتان
وارد نمایید.
اگر از مد تقدم دیافراگم (Aperture Priority یا Av) یا مد تقدم شاتر
(Shutter Priority یا Tv) استفاده کرده باشید، کار کردن با مد دستی خیلی
راحتتر خواهد بود. در این مدهای نیمه خودکار شما باید به طور دستی
دیافراگم و یا سرعت شاتر را تنظیم کنید و دوربین باقی پارامترهای نوردهی
را به صورت خودکار تنظیم مینماید.
مدهای خودکار نوردهی در بسیاری موارد عکسهای بسیار خوبی را ثبت
میکنند، پس استفاده از مد دستی چه فایدهای دارد؟ پاسخ مشخص است. «بسیاری
موارد» به معنای «همهی موارد» نیست. در وضعیتهای که نور شدید است، سیستم
نورسنجی و مدهای نیمه اتوماتیک عملکرد صحیحی نشان نمیدهند.
صحنههای بیش از حد روشن (مثل منظرهای برفی) ممکن است باعث شوند دوربین
نوردهی را کاهش دهد و از این رو برفها خاکستری به نظر برسند.
این موضوع در عکاسی از صحنههای بسیار تاریک نیز صادق است و ممکن است
دوربین تصویر را بیش از حد روشن کند و عکس مبهم و بدون کنتراست به نظر
برسد.
برای حل این مشکل میتوان از جبران نوردهی
استفاده کرد ولی تنظیم نوردهی در حالت دستی مزایای خاص خودش را دارد. حالت
دستی نوردهی را قفل میکند. به عبارت دیگر مستقل از منظرهای که در مقابل
لنزتان قرار گرفته، سرعت شاتر و دیافراگم تغییری نخواهد کرد.
به این صورت دیگر نیازی به بررسی پی در پی هیستوگرام نخواهد بود و
میتوانید تمام تمرکزتان را به کادربندی عکس اختصاص دهید. همچنین در مواقعی
که سوژه در حال حرکت به پس زمینههای مختلف میباشد، مثلا برای عکاسی از
پرندهای که در آسمانی آبی رو به پس زمینهای جنگلی پرواز میکند، حالت
دستی بسیار مناسب میباشد.
مدهای نوردهی خودکار سعی میکنند تا تغییرات رنگی پس زمینه را جبران
نمایند. از اینرو در مثال ما، پرنده بیش از حد روشن و یا بیش از حد تیره
خواهد شد. با عکاسی در حالت دستی نوردهی انجام گرفته بر سوژه ثابت میماند.
به همین علت برای ساخت عکسهای پاناروما شما باید دوربین را بر حالت
دستی قرار دهید و عکسها را ثبت کنید. اگر دوربین بر حالت نیمه خودکار
باشد نوردهی عکسها با یکدیگر همخوانی نخواهند داشت.
با قفل کردن نوردهی، ترکیب کردن عکسها آسانتر میشود. اینها همگی
شرایطی هستند که بهتر است برای ثابت نگه داشتن نوردهی از مد دستی استفاده
نمایید.
دوربین فقط می تواند لنزش را در یک نقطه فوکوس کند، اما ناحیه ای از جلو
و عقب این نقطه وجود دارد که همچنان شارپ و واضح دیده می شود. به این
ناحیه عمق میدان (DOF) می گویند
برای استفاده از حالت دستی ابتدا باید اولویت بندی کنید. اگر اولویت شما عمق میدان عکس است، ابتدا باید دیافراگم را تنظیم نمایید.
اگر قصد عکاسی از حرکات را دارید، ابتدا باید سرعت شاتر را تنظیم کرده و سپس دیافراگم را تنظیم نمایید.
چطور باید از صحت تنظیماتتان مطمئن شوید؟ برای اینکار باید از نشانگر
نوردهی موجود در منظره یاب، Live View یا صفحه نمایش (LCD) استفاده کنید.
با تغییر دیافراگم و سرعت شاتر، نشانگر نوار نوردهی جلو و عقب میرود.
زمانی که نشانگر روی خط وسط نوار قرار گرفت به آن معناست که نوردهی انتخاب
شده با نوردهی توصیه شده توسط دوربین همخوانی دارد. اینکار بر اساس سوژه و
الگوی نورسنجی دوربین انجام میگیرد. همانطور که میدانید نوردهی توصیه شده
میتواند اشتباه باشد.
برای نوردهی بیشتر (با توجه به نورسنج) دیافراگم را باز کرده و یا اینکه
سرعت شاتر پایینتری را انتخاب نمایید. به این صورت نشانگر به سمت علامت
مثبت و انتهای نوار میرود.
برای کاهش نوردهی عکس همین عمل را انجام دهید. به این صورت شاخص به سمت
علامت منفی و انتهای نوار میرود. تنظیم ایزو نیز به همین صورت خواهد بود.
با مد دستی کار کنید تا با قابلیتهای عالی آن بیشتر آشنا شوید. با
وجودی که در ابتدا سرعت شما را کم میکند ولی به تدریج به آن عادت میکنید و
عکسهای بسیار خوبی را ثبت خواهید کرد.
از آنجایی که نوردهی در حالت دستی به طور خودکار تنظیم نمیشود شما باید
با توجه به تغییرات نور آن را تغییر دهید. هر از گاهی نوردهی را در هیستوگرام بررسی کنید.
نورسنجی
نوار مقیاس موجود در منظره یاب (عکس پایین) یا Live View راهنمایی
تصویری از نوردهی را در اختیارتان میگذارد. اعداد موجود در آن نمایانگر
مقدار نوردهی با «پله یا stop» می باشند. نوردهی کاهش یافته در سمت چپ
(-) و نوردهی افزایش یافته در سمت راست (+) قرار گرفته است.
در میانه آن خط صفر یا تون میانه نوردهی قرار گرفته است که توسط نورسنج
دوربین بدست میآید. تمامی سیستمهای نوردهی که بر اساس این تون میانه
باشند قابل قبول هستند چون ترکیب تونهای موجود در صحنهها تقریبا معادل
همین مقدار است.
به همین علت است که عکسهای گرفته شده از برف،
خاکستری به نظر میرسند. چون دوربین برای رسیدن به تون میانه روشنایی
تصویر را میکاهد. عکس این موضوع نیز صادق است. اگر بخواهید از صحنهی
تاریکی عکس بگیرید، دوربین روشنایی را افزایش میدهد (افزایش نوردهی) تا به
تون میانه نزدیکتر شود.
با تنظیم دیافراگم، ایزو و سرعت شاتر (یا هرسه آنها) میتوانید نوردهی
را بهبود بخشید. برای ثبت رنگ سفید برفها باید دیافراگم بازتر و سرعت شاتر
طولانیتری انتخاب نمایید.
همچنین میتوانید سرعت شاتر و دیافراگم را ثابت گذاشته و ایزو را افزایش
دهید. ایزوی بالاتر به معنای حساسیت بالاتر حسگر به نور است و از اینرو
روشنایی صحنه برفی افزایش مییابد.
همچنین شما میتوانید ایزو را بر حالت خودکار (Auto ISO) قرار دهید ولی این دیگر مد دستی نیست!
مشکلات نوردهی خودکار
دوربینهای DSLR از قابلیتهای هوشمند بسیاری برخوردار هستند و مدهای
نوردهی خودکار و سیستمهای نورسنجی موجود در آنها نوردهی بسیار خوبی را
برای شما فراهم میآورند.
البته این ویژگی مشکلاتی نیز دارد. در مد دستی با انجام نورسنجی بر سوژه
و قفل کردن نوردهی مورد نظرتان، میتوانید با خیال آسوده بر کادربندی
عکستان تمرکز کنید.
تا زمانی که نوردهی صحنه ثابت بماند تیرهتر شدن و یا روشنتر شدن پس
زمینه و یا زوم کردن بر سوژه تغییری بر نوردهی عکستان ایجاد نمیکند.
ولی در مدهای خودکار نوردهی همچون مد تقدم دیافراگم (Aperture Priority
یا Av) و مد تقدم شاتر (Shutter Priority یا Tv) با تیرهتر یا روشنتر
شدن پس زمینه، دوربین عمل جبران نوردهی را انجام می دهد و نوردهی سوژه
تغییر خواهد کرد. در اینجا قصد داریم تعدادی از مزیتهای مد دستی را
نشانتان دهیم.
ایزو ۶۴۰، دیافراگم f/5.6 و سرعت شاتر ۵۰/۱
بسته بودن کادر پس زمینه را کاهش میدهد. به این صورت تقدم دیافراگم و
نورسنجی ماتریسی (Evaluative metering) نوردهی یکنواختتری را برای تصویر
فراهم میآورد.
ایزو ۶۴۰، دیافراگم f/5.6 و سرعت شاتر ۲۰/۱
دور شدن از سوژه پس زمینهی بیشتری را در عکس پدید میآورد. به این صورت
تقدم دیافراگم برای روشن کردن صحنه، نوردهی را افزایش میدهد. از اینرو
سوژه بیش از اندازه روشن میشود.
ایزوی ۶۴۰، دیافراگم f/5.6 و سرعت شاتر ۵۰/۱
با قرار دادن دوربین بر مد دستی و اعمال تنظیمات صحیح، نوردهی بهتری خواهیم داشت.
تنظیم نوردهی در مد دستی
در اینجا آموزش گام به گام تنظیم نوردهی در مد دستی را نشانتان میدهیم.
۱
با مد program شروع می کنیم
بعد از قرار دادن دوربین در حالتp یا Program auto exposure، به آرامی
دکمهی شاتر را بفشارید تا نورسنجی انجام گیرد. دیافراگم و سرعت شاتر اعلام
شده توسط دوربین را یادداشت کنید.
قرار دادن دوربین بر مد دستی
حالت دستی (Manual یا M) را انتخاب کرده و دیافراگم یادداشت شده را وارد
نمایید. برای اینکار میتوانید از صفحه Quick Control یا کلید چرخان
دوربین (mode dial) استفاده نمایید.
بررسی نوردهی
حال سرعت شاتر یادداشت شده را وارد کنید. به آرامی دکمه شاتر را بفشارید
تا خط شاخص در زیر نشانگر وسط نوار مقیاس نوردهی قرار بگیرد
تنظیم کردن
حال می توانید برای افزایش یا کاهش نوردهی سرعت شاتر و دیافراگم را
تغییر دهید. از نوار مقیاس نوردهی موجود در منظره یاب یا Live View به
عنوان راهنما استفاده نمایید.