نرم افزار ادوبی افتر افکت ، یک برنامهی دیداری سازی است و برای ایجاد تصاویر متحرک و انیمیشنگونه، جلوههای ویژه در فیلم ها، و غیره کاربرد دارد. البته نرم افزار افتر افکت کاربرد های دیگری – مثلاً ویرایش کردن صوت ها و غیره – نیز دارد.
چگونه با نرم افزار افتر افکت کار خود را آغاز کنید؟
مطالبی که در مورد نرم افزار ادوبی افتر افکت در این قسمت بیان میشود، بر طبق ورژن CS4 این نرم افزار میباشد؛ اما تفاوت چندانی با سایر ورژن های این نرم افزار ندارد و اکثر مواردی که گفته میشود، در تمامی ورژن های این نرم افزار یکسان است. با خواندن این بخش، شما با چند ویژگی اولیهی این نرم افزار آشنا خواهید شد و میتوانید برای شروع، از آن ها استفاده کنید.

معرفی اولیهی نرم افزار ادوبی افتر افکت (Adobe after effets)
قبل از اینکه به بررسی این موارد بپردازیم، ابتدا باید این نرم افزار را نصب کنید. در ادامه به معرفی نوار منو، نوار ابزار، فراخوانی فایلهای مورد نیاز برای انجام پروژه، ایجاد طرح اولیه و افزودن فیلم به فضای کاری نرم افزار ادوبی افتر افکت میپردازیم.
نوار منو (Menue bar)
نوار منو، در گوشهی سمت چپ و بالای صفحهی نرم افزار افتر افکت قرار دارد. نوار منو در این نرم افزار هم شبیه نوار منوهای دیگری است که در سایر برنامهها و نرم افزارهای مختلف وجود دارد. بنابراین به توضیح مختصری دربارهی نوار منو بسنده میکنیم. در نوار منو، میتوانید فایل یا پروژه های خود را فراخوانی کنید، آن ها را ذخیره و باز کنید. همچنین Undo و سایر ویرایشگرها را میتوانید در این بخش پیدا کنید. یک مولفهی مهم که در همهی نرم افزارهای ادوبی وجود دارد، لایه هاست (Layers) که در نوار منو میتوانید آن را مشاهده کنید و به ایجاد لایه ها، ویرایش و مدیریت آن ها بپردازید.
توجه: اگر میخواهید ظاهر نرم افزار را تغییراتی دهید، میتوانید به قسمت Preferences مراجعه کنید. برای این کار، ابتدا بر روی Edit کلیک کنید؛ سپس Preferences و در نهایت، Appearance را انتخاب کنید. میتوانید میزان روشنی یا تیرگی (Brightness) را تعیین کنید.
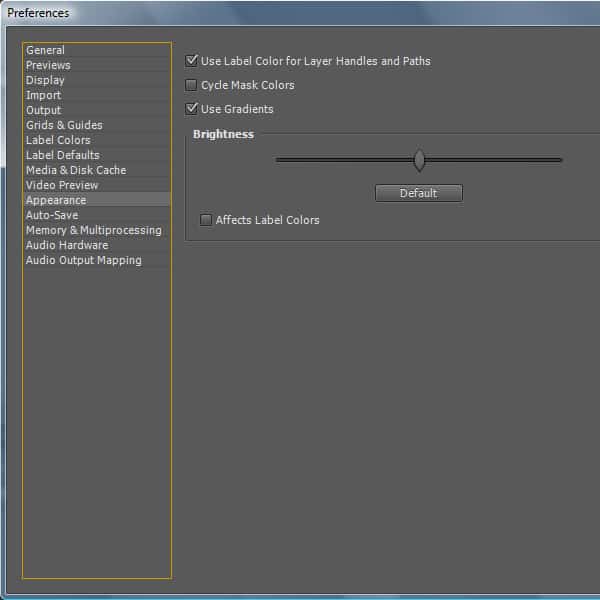
نوار ابزار (Toolbar)
در بالای صفحه و سمت چپ نرم افزار افتر افکت، میتوانید نوار ابزار (Toolbar) را نیز مشاهده نمائید. نوار ابزار، شامل تمام ابزارهایی است که در هنگام کار با نرم افزار افتر افکت به آن ها نیاز دارید. بعضی از ابزارها، شامل زیر-ابزارهایی نیز هستند. اگر بر روی مثلث کوچکی که در پایین و گوشهی سمت راست بعضی از این ابزارها وجود دارد کلیک کنید، زیر مجموعهی ابزار مورد نظر را خواهید دید.
توجه: زمانی که برای اولین بار نرم افزار افتر افکت را باز میکنید، نرم افزار در حالت استاندارد خود باز میشود. فضای کاری این نرم افزار، شامل تعدادی پنل (Panel) و فریم (Frame) میباشد. هر پنل، نام و عملکرد مختص به خود را دارد. همان طور که در تصویر زیر نیز مشاهده میکنید، پنل های Info, Audio, Preview and Effects, Presets موجود هستند. در این تصویر، تمامی پنلها در جای جداگانه قرار دارند به جز پنل info و Audio که در کنار هم قرار گرفتهاند. در این حالت که دو یا تعداد بیشتری پنل با هم در ارتباط هستند و کنار هم قرار دارند، گفته میشود که در یک فریم جای گرفتهاند. شما میتوانید یک پنل را انتخاب کنید و آن را به به پنل دیگری جا به جا کنید و در نتیجه، با ترکیب آن ها یک فریم را تشکیل دهید.

فراخوانی فایل ها
قبل از اینکه در نرم افزار افتر افکت، یک طرح جدید را ایجاد کنید – که این طرح ممکن است حاوی ویدوئوها، عکس و فایلهای صوتی باشد- ابتدا باید این فایل ها را به پروژهتان فراخوانی کنید. برای این کار، اول پروژه را ایجاد و ذخیره کرده و بعد، فایل های لازم را به درون آن فراخوانی نمائید. به این منظور، به تب File رفته و New project را انتخاب نمائید. سپس از همان تب File، گزینهی Save as را انتخاب نموده و پروژه را ذخیره کنید. اکنون زمان فراخوانی فایل هاست. میتوانید از تب File، گزینهی import file را انتخاب کنید و یا این که از کلید کنترل به طور همزمان با I استفاده کنید (Ctrl + i). راه سومی هم وجود دارد و آن اینکه بر روی پنجرهی مربوط به پروژه (project window) که در شکل زیر نشان داده شده است، دو بار کلیک کنید.

در این هنگام، پنجرهای به صورت زیر نمایش داده میشود که شما میتوانید یک یا چند فایل را به پروژهی خود فراخوانی نمائید.

شما میتوانید یک فولدر را نیز به همراه تمامی محتویات آن به پروژهتان فراخوانی کنید. به این صورت که فولدر مورد نظرتان را انتخاب کرده و Import Folder را بزنید.
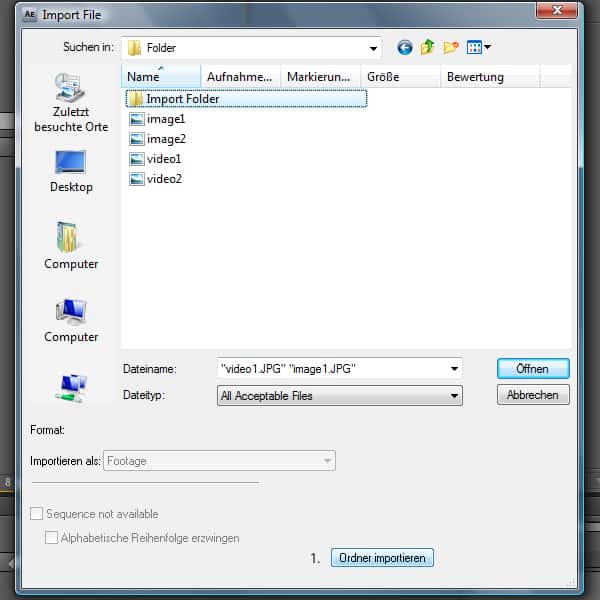
اکنون، تمام فایل هایی که مد نظر شما بود، به پروژهتان فراخوانی شدند. این فایل ها، به ترتیب اسمهایشان در پنجرهی پروژه (Project window) نشان داده میشوند. همان طوری که در شکل زیر نیز مشاهده میکنید، نرم افزار، اطلاعاتی همچون اسم، اندازه و نوع فایل و اطلاعات دیگری را نیز در مورد آن نشان میدهد. برای راحتیِ کار، میتوانید اسم فایلها را به دلخواه خود تغییر دهید.

سازماندهی پروژه ها
مدیریت و سازماندهی پروژه ها، یک موضوع مهم است که در نرم افزار ادوبی افتر افکت باید به آن توجه کنید. اگر در حال انجام پروژهای هستید که طی آن، فایل های زیادی را فراخوانی نکردهاید، مدیریت فایل ها آنچنان ضرورت ندارد اما در هنگام انجام پروژه های بزرگ که طی آن، باید فایلهای زیادی را فراخوانی کنید، مدیریت و سازماندهی پروژه، اهمیت زیادی مییابد. پس در واقع، هر چه تعداد فایلهایی که فراخوانی میکنید، بیشتر شوند، اهمیت نامگذاری و سازماندهی و مرتب کردن آنها بیشتر خواهد شد. میتوانید در جهت سازماندهی بهتر، به ایجاد فولدر بپردازید. شکل زیر را نگاه کنید:

میتوانید یک یا چند فایل را در پنجرهی پروژه (Project window) انتخاب کرده و به فولدری که ایجاد کردهاید جا به جا کنید. همچنین میتوانید برای مرتبتر کردن پنجرهی پروژه ها در نرم افزار افتر افکت، فایلهایی که داخل هر فولدر وجود دارند را پنهان کنید. این کار، با کلیک کردن بر روی یک مثلث کوچک در گوشهی فولدر مورد نظر، امکان پذیر میباشد.

توجه: زمانی که تعداد زیادی فولدر و فایل در پنجرهی پروژه دارید، شاید نیاز به پیدا کردن یک فایل در میان انبوه این فایلها داشته باشید. برای این کار، امکان سرچ کردن فایلها در این نرم افزار فراهم است. در نوار جستجو (Search bar)، عبارت مورد نظر خود را سرچ کنید.

نکته: با کلیک راست کردن بر روی هر فایل، میتوانید اقدامات دیگری را نیز انجام دهید.

ایجاد یک طرح اولیه (Create a composition)
تا اینجا، ما فایل های خودمان را به درون نرم افزار افتر فکت فراخوانی کردهایم و اکنون، زمان ایجاد یک طرح است. طرحی که در انتها، تمامی فایلهای ما را شامل خواهد بود. بنابراین، به تب Composition رفته و New Composition را انتخاب میکنیم.
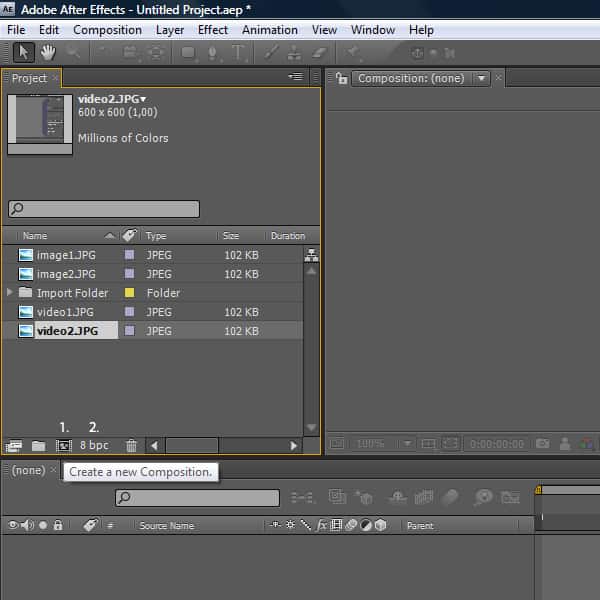
پس از انجام این کار، پنجرهی تنظیمات ظاهر خواهد شد که در آن میتوان اندازهی طرح (Size of the composition)، نوع رزولوشن آن (Type of Resolution)، نسبت طول به عرض (Aspect Ratio)، نرخ فریم (Frame Rate)، مدت زمان (Duration) و موارد دیگری را تنظیم کرد.
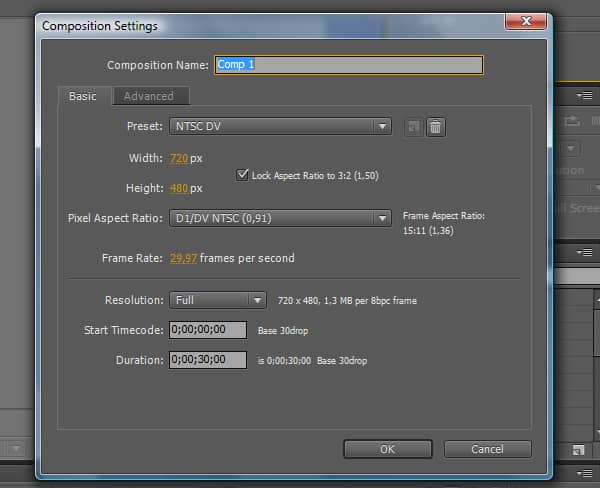
در تب ادونس در همین پنجرهی تنظیمات مربوط به طرح، موارد دیگری را مشاهده خواهید کرد.

اضافه کردن تکههای فیلم یا کلیپ ها (Footage)
چندین راه برای این که به طرح خود، فیلم اضافه کنید وجود دارد. میتوانید با کشیدن و رها کردن فایل هایتان از پنل پروژه (Project panel) (که در شکل زیر با شمارهی ۱ نشان داده شده است) به پنل طرح یا ترکیب (Composition panel) (شمارهی ۲ در شکل زیر)، و یا قسمت Timeline (شمارهی ۳ در شکل) و یا قسمتی که لایهها نشان داده میشوند (شمارهی ۴ در شکل)، این کار را انجام دهید.
